![]() This article explains how to slipstream Windows Server 2003 R2 Components, Service Pack 2 with Windows 2003 Server Operating System CD for easier and faster deployment.
This article explains how to slipstream Windows Server 2003 R2 Components, Service Pack 2 with Windows 2003 Server Operating System CD for easier and faster deployment. ![]()
Prerequists :-
1. Windows Server 2003 OS CD (Disk 1)
2. Windows Server 2003 R2 (Disk 2)
3. Windows Server 2003 Service pack 2 (Download from here)
4. nLite (Download from here)
Steps
1. Copy all the content from Win Server 2003 Disk 1 to a folder in your hard drive (e.g. H:\WINSVR2K3)
2. Copy all the content from Disk 2 to a folder inside the root folder of disk 1 (e.g. H:\WINSVR2K3\WIN2K3R2)
3. Install the nLite software if already not installed.
4. Open the nLite program
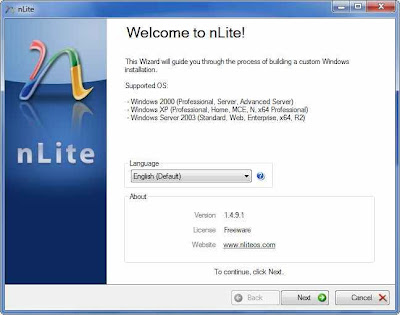
5. Click Next and select the Operating system source folder folder
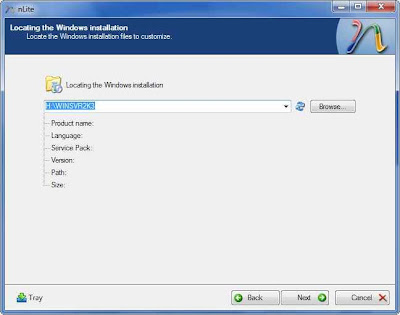
6. Then click Next, the preset load screen will appear, if you already compiled using nLite you can load the last settings in this page.
7. Then click Next to select the customization you want to make.
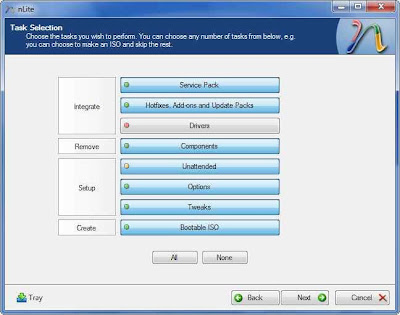
8. Click the select button and point to the Windows server 2003 SP2 exe

9. Then the slipstreaming process will start, wait until it completes. After completion the SP2 will be integrated.
10. Then click next, in this page you can manually include any hotfixes you downloaded, it should not be released before SP2.
11. Then click next and select the utilities you are going to use with the system, it will prevent you remove the feature in the next page.
(For example removing the un-needed language packs will reduce the installation size).
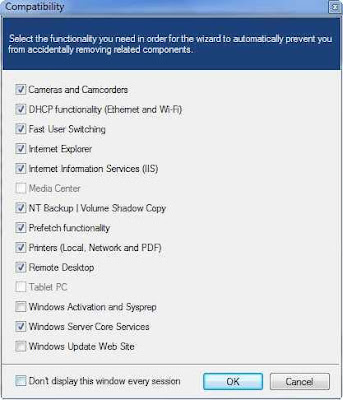
12. Select the unwanted components you want to remove, such as paint program, Media Player etc.,
13. Then click next to configure the unattended installation options
It's the main part of the process to configure for unattended installation, you can specify Product Key, Administrator account password, Windows root folder path, program files path, Auto update configuration etc.,
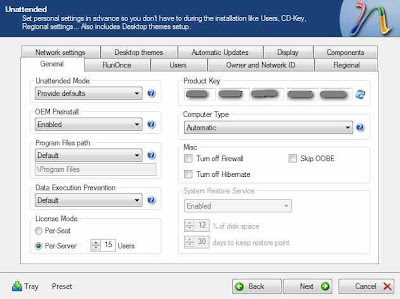
14. Then configure the runonce tab to run the R2 installaiton process at the first time of logon, you can set it as silent install.

15. Then click next and make any customizations if you want.
16. In the next page you can make some tweaks. ![]()
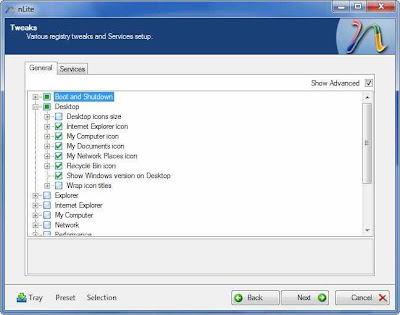
17. Then click next to start the process of saving the customizations.
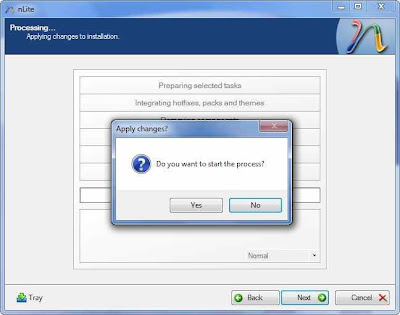
18. Then click next, give a label to the CD, click make ISO to create ISO image.
19. In this stage you can include any other folders you want to include in this CD. For example MS Office and other programs you want to integrate in the CD.
For more information to include other programs to create all in one CD see the below articles.
Creating All in One Windows DVD with all Important Applications
Integrate Office 2007 / Office 2010 with Windows
20. Finally, write the ISO image to a CD / DVD.
Do the OS installation in Briliant way! Save the Time ! and Enjoy!
Related posts :-
